MECM/SCCMのクラウド版とも言うべき Intune を利用してみましょう。
テレワークなど新しい働き方となっている今、会社支給の PC 管理も変わっていく必要があります。
それぞれのシステムでメリットとデメリットはありますが、Intune の機能も以前に比べて機能が増えて使いやすくなってきたと感じるので、今回は PC 管理ができる Intune について紹介していきます。
Inutne とは
Microsoft Intune は、モバイル デバイス管理 (MDM) とモバイル アプリケーション管理 (MAM) を中心としたクラウドベースのサービスです。サービスなのでオンプレミスのサーバ(=物理サーバ)を準備する必要がないため、操作するためのパソコンかタブレットとインターネット回線があれば、すぐに利用を開始することができます。
Intune にデバイスを登録して管理すると、管理者は次のことを行えます。
- 登録されているデバイスを確認し、組織のリソースにアクセスするデバイスのインベントリを取得する。
- セキュリティと正常性の標準を満たすようにデバイスを構成する。 たとえば、脱獄されたデバイスをブロックする場合があります。
- ユーザーが Wi-Fi ネットワークに簡単にアクセスできるように、または VPN を使用してネットワークに接続できるように、デバイスに証明書をプッシュする。
- 準拠および非準拠のユーザーとデバイスに関するレポートを表示する。
- デバイスが紛失された、盗難された、または使用されなくなった場合に組織のデータを削除する。
管理したいアプリを Intune に登録した場合、管理者は次のことを実行できます。
- 特定のグループのユーザー、特定のグループ内のデバイスなど、ユーザー グループとデバイスにモバイル アプリを追加して割り当てる。
- 特定の設定を有効にしてアプリを開始または実行するように構成し、デバイスに既に存在するアプリを更新する。
- 使用されているアプリに関するレポートを表示し、その使用状況を追跡する。
- アプリから組織のデータのみを削除して選択的ワイプを実行する。
この他にも便利な機能があり、日々、アップデートされている状況です。
通常、Intune を利用するにはライセンスの購入が必要になります。サービスの内容もわからない状態での購入は難しいと思いますので、まずは試用版で何ができるかを確認してみましょう。希望する管理項目がない場合は、ライセンスも無駄になってしまいますからね。
試用版を利用するには以下のステップで環境を整えます。
まずはIntuneの利用申請とIntuneの基本設定を行います。
この設定を行うことで、より細かな管理機能を利用することができます。
作業時間としては、1時間もかからないと思います。それでは、各 STEP の具体的な内容を説明します。
試用版の登録
以下のサイトにアクセスし、[Intune アカウントの設定ページ] に移動します。
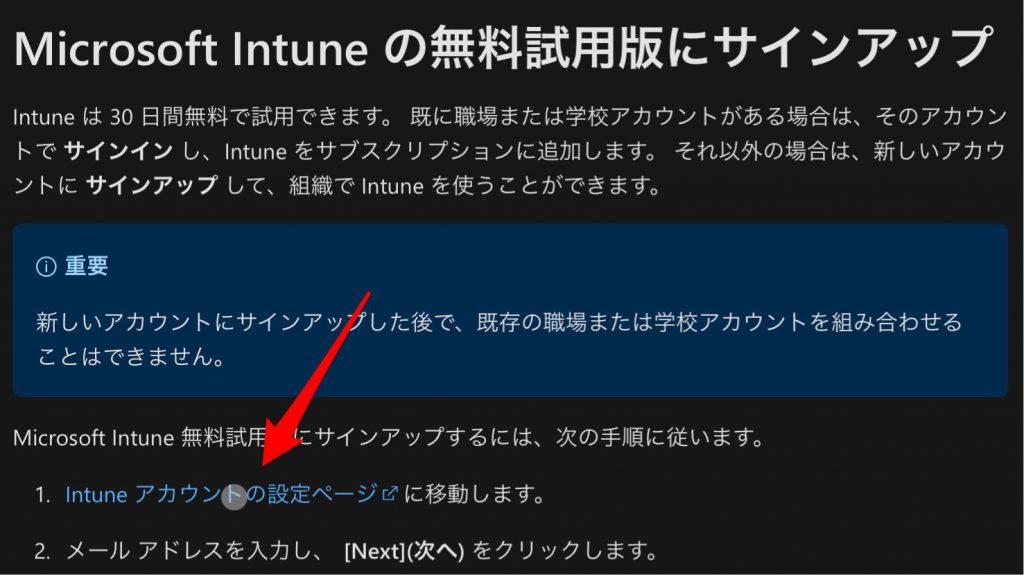
情報入力の画面が表示されるので、[Email] を入力し、[Next] を選択します。
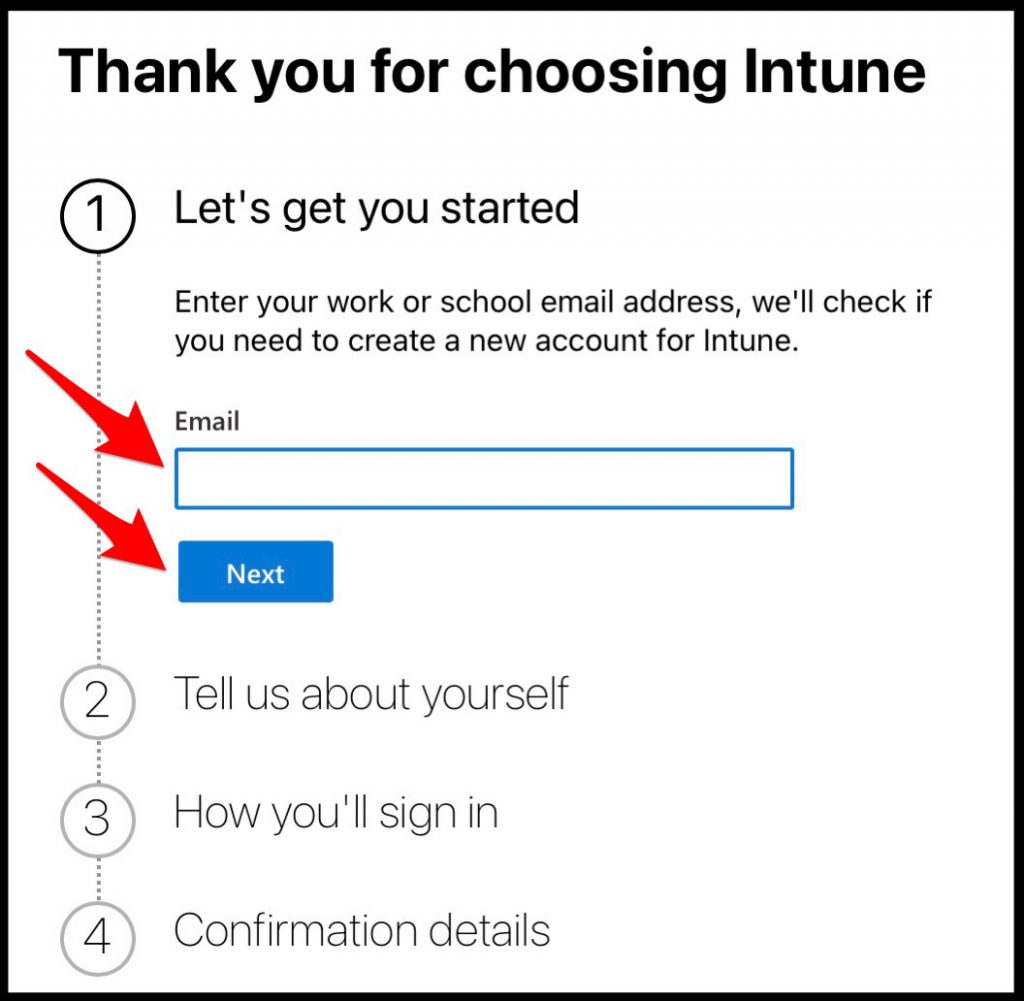
[Set up account] を選択します。
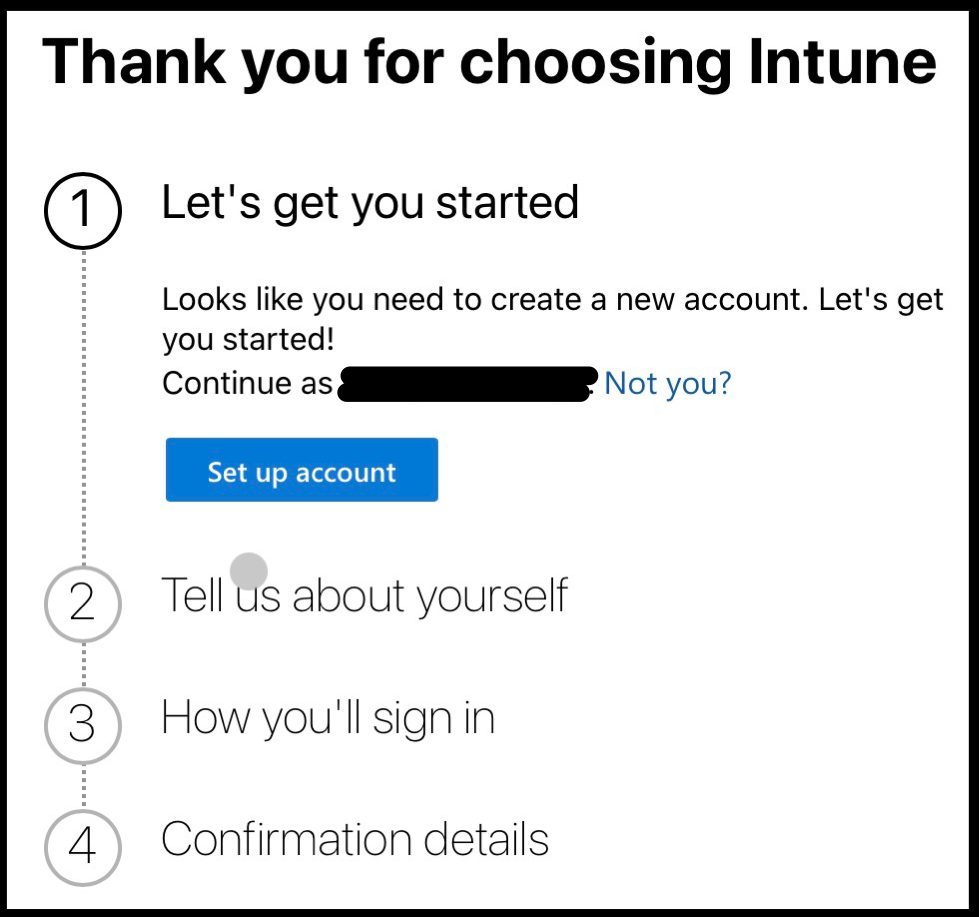
自身の情報を入力し、[Next] を選択します。
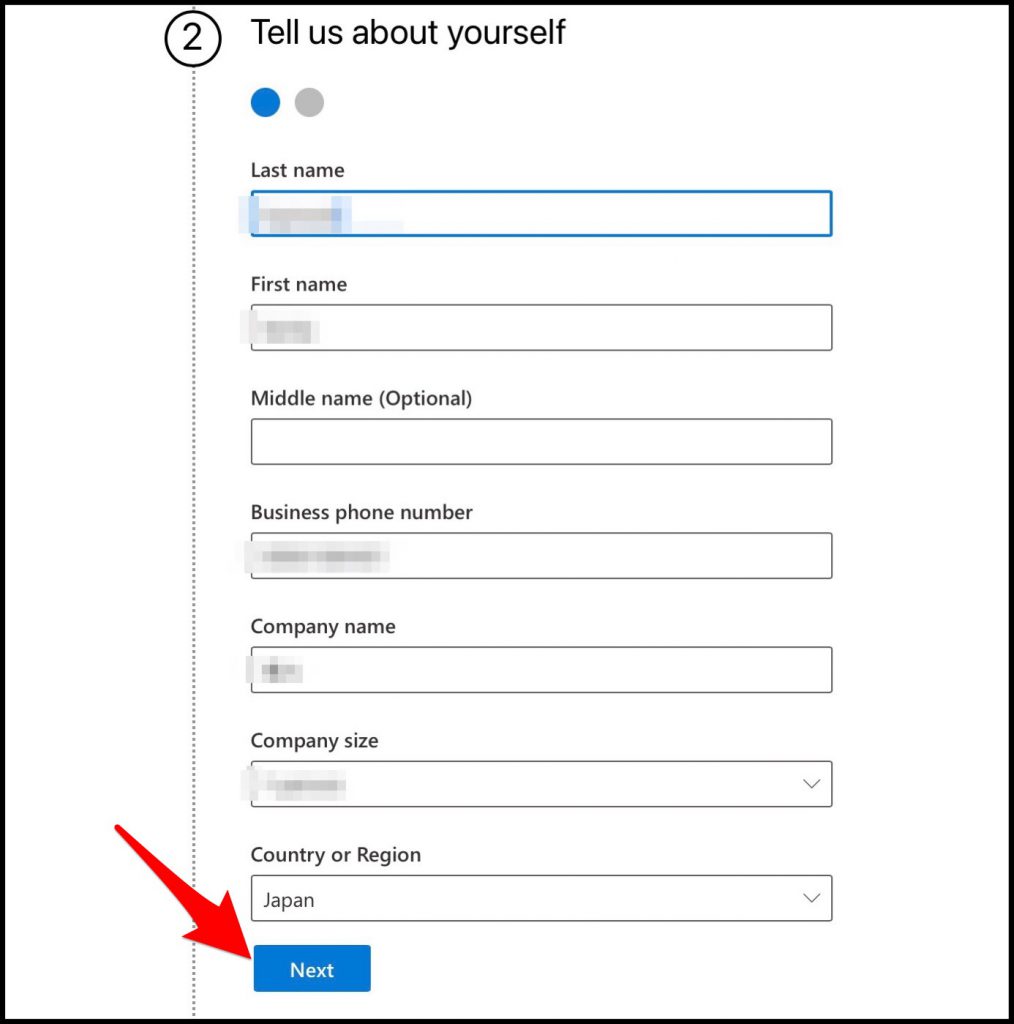
[Phone number] を入力し、[Send verification code] を選択します。
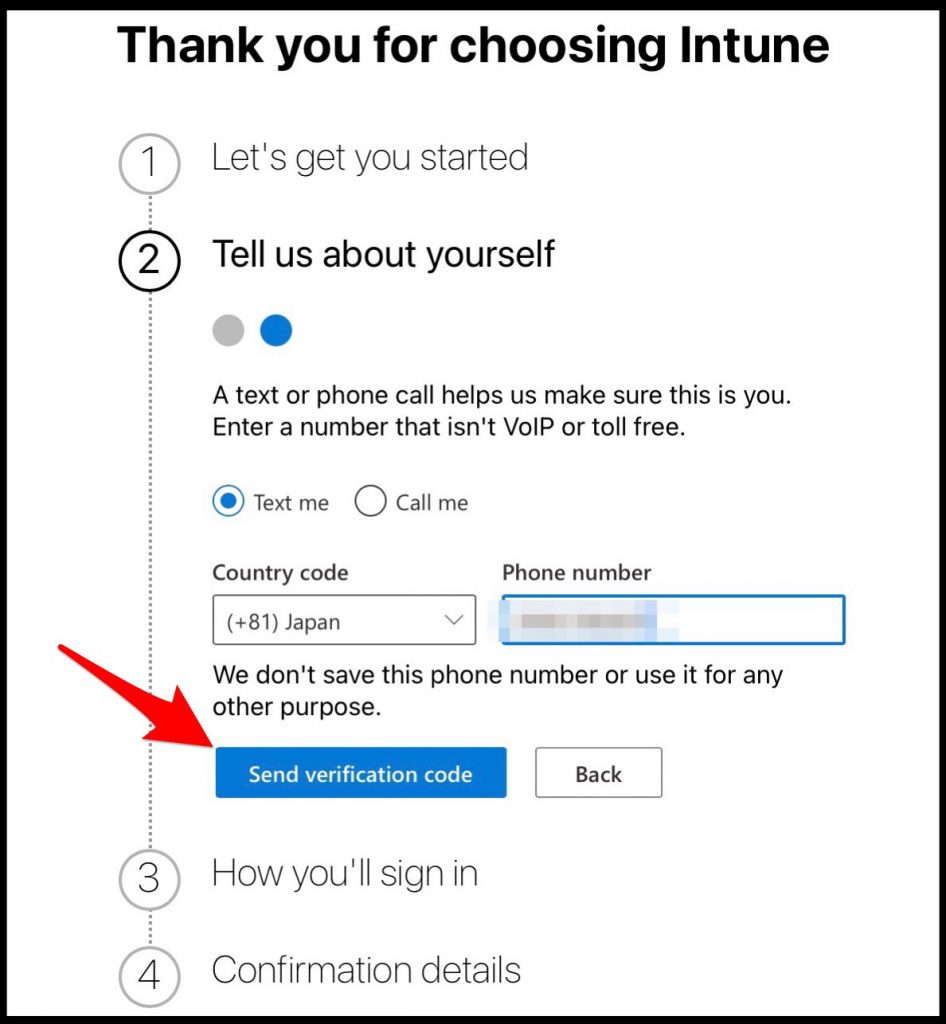
登録した電話番号にショートメールが届くので、届いた認証コードを [Enter your verification code] 欄に入力し、[verifi] を選択します。
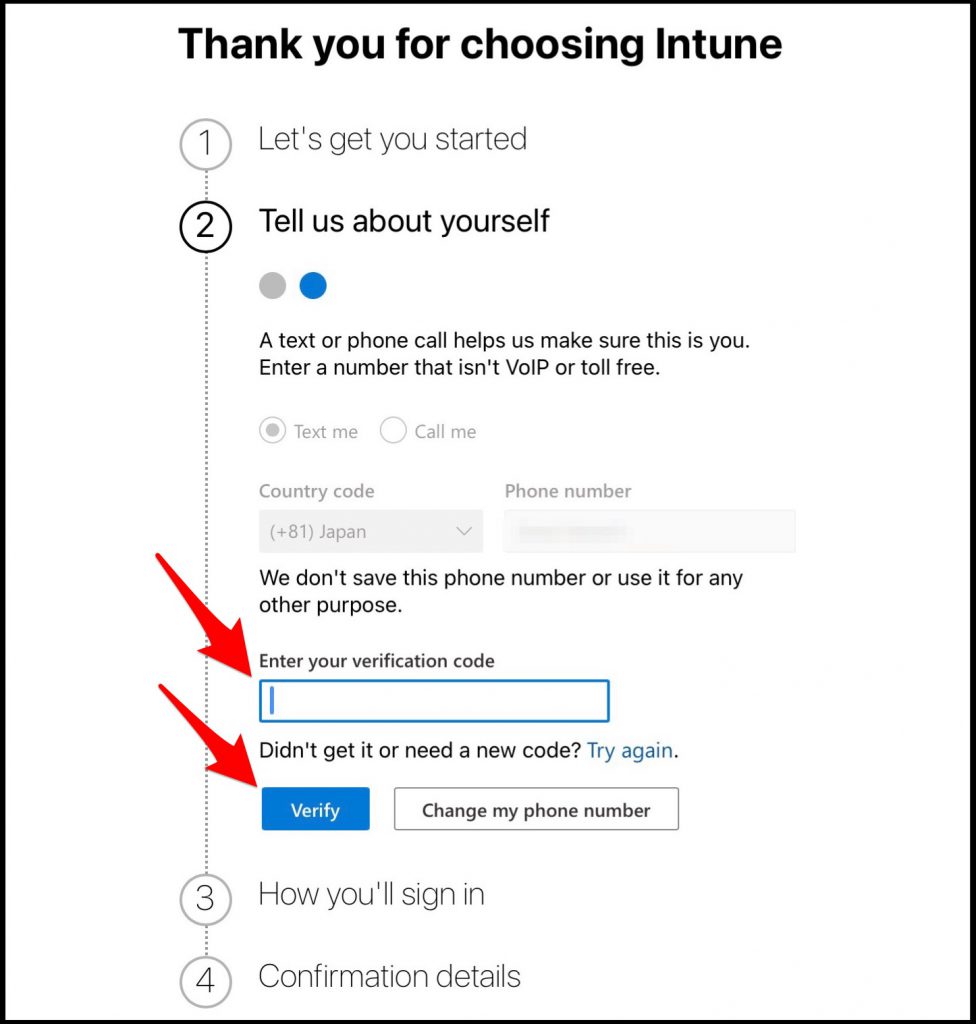
ドメイン名を入力し、[Check availability] を選択します。
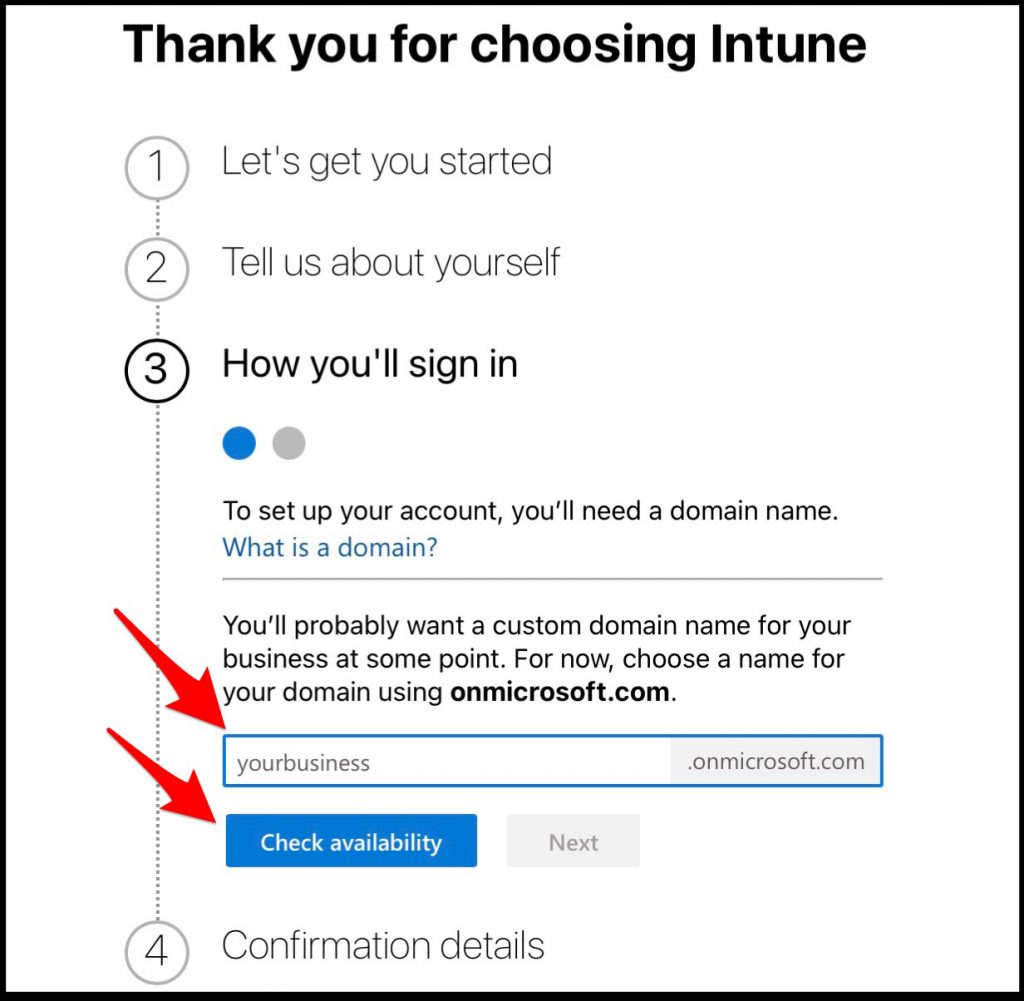
ドメイン名に問題が無ければ、[Next] を選択します。
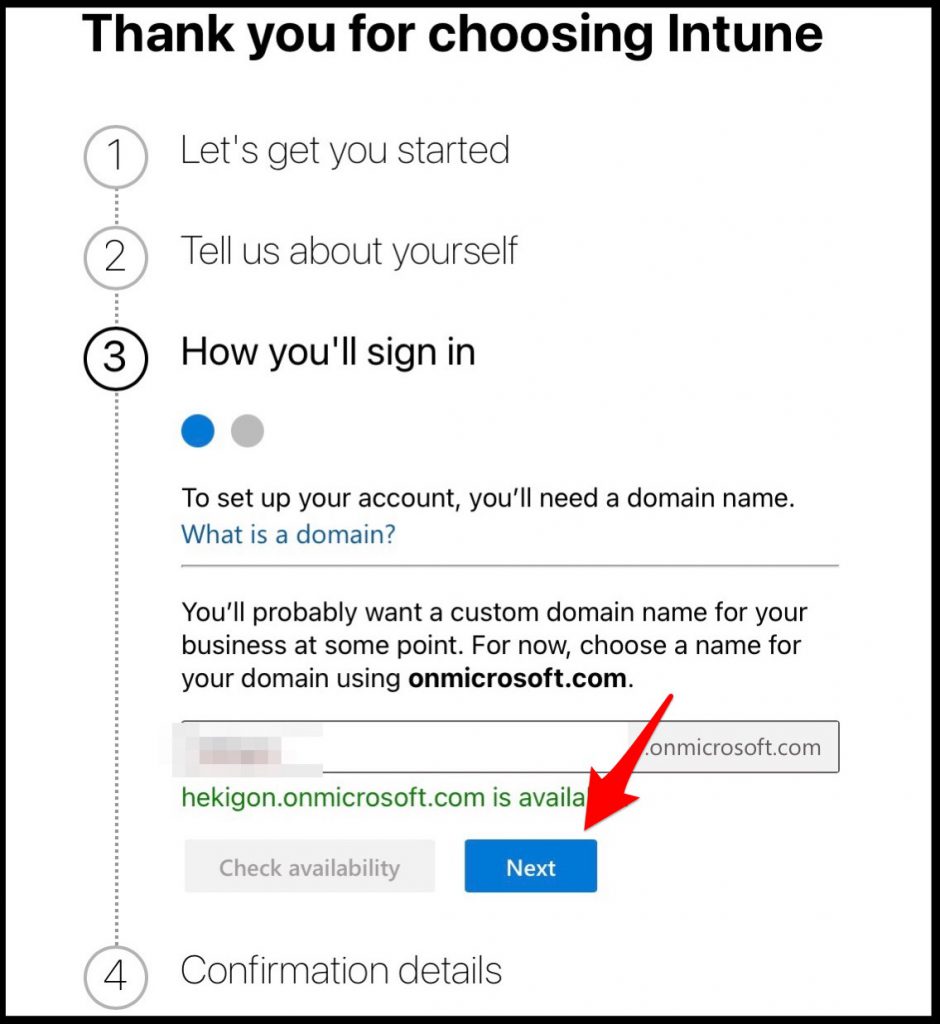
ログイン用のユーザー名とパスワードを入力したら、[Sign up] を選択します。
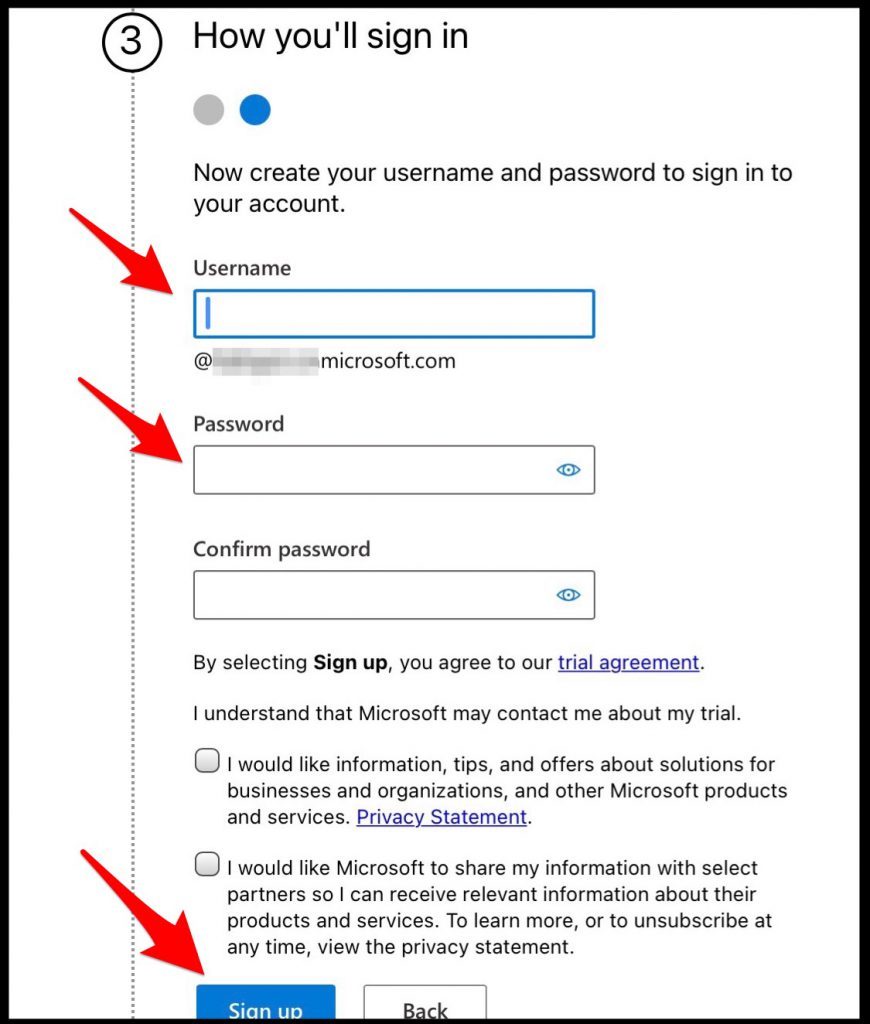
[Manage your subscription] を選択します。
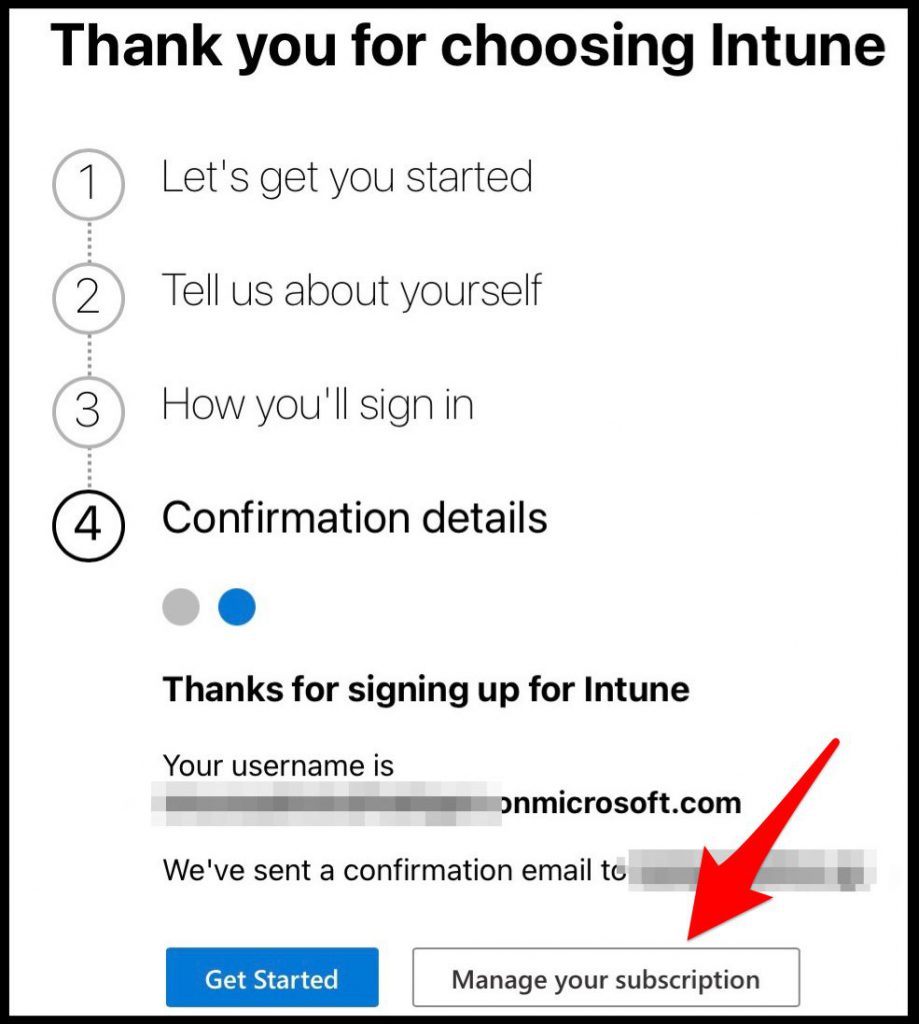
[Microsoft 365 管理センター] が開き、Intune が追加されていることを確認します。
初期は25アカウントが利用できるようです。
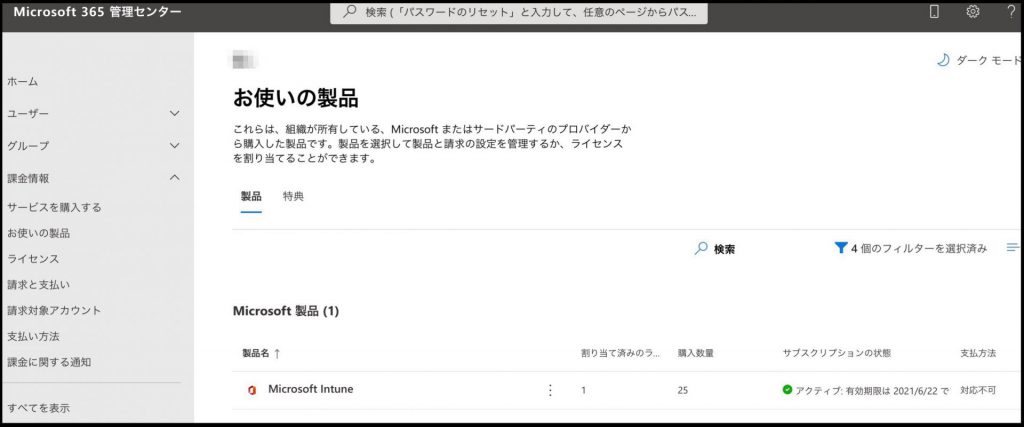
Azure AD Premium の有効化
このままでもスマホなどの管理はできるのですが、折角ですので、PC だとか社内のシステムとも連携するテストを行いたいので、[Azure AD Premium] の試用版もセットしちゃいます。
以下のサイトにアクセスし、[Azure Acitive Directory admin center] を開きます。
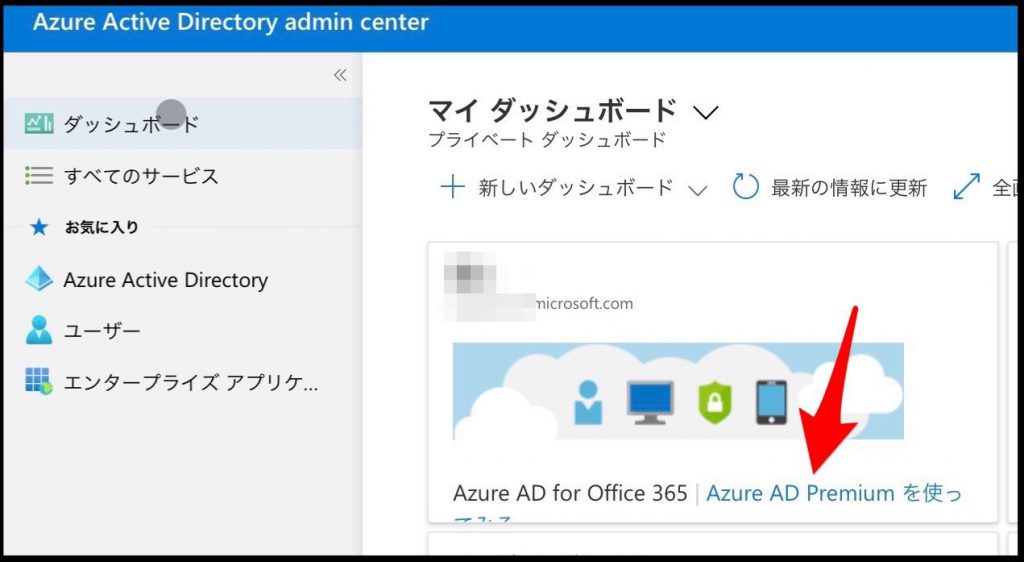
[ENTERPRIZE MOBILITY + SECURITY] の項目にある [無料試用版] を展開し、[アクティブ化] を選択します。
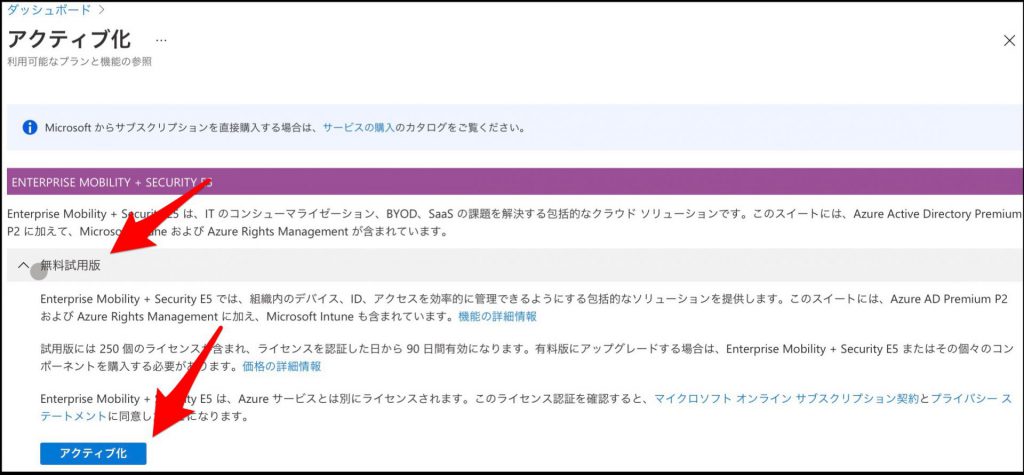
[Azure AD Premium P2] が表示されていることを確認します。
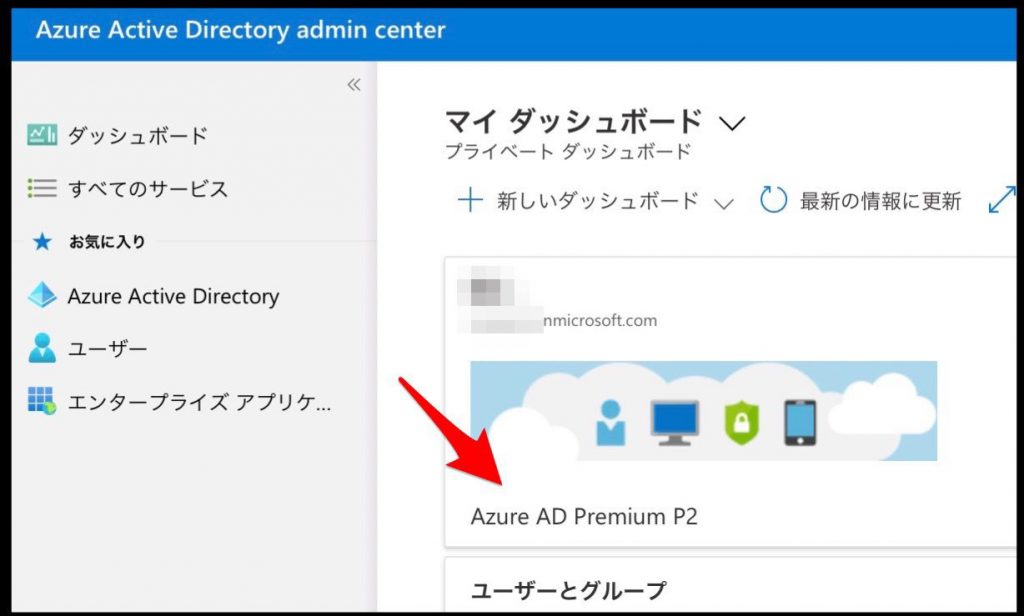
以下のサイトにアクセスし、[Microsoft Endpoint Manager admin center] を開きます。
ここで Intune の設定を行います。
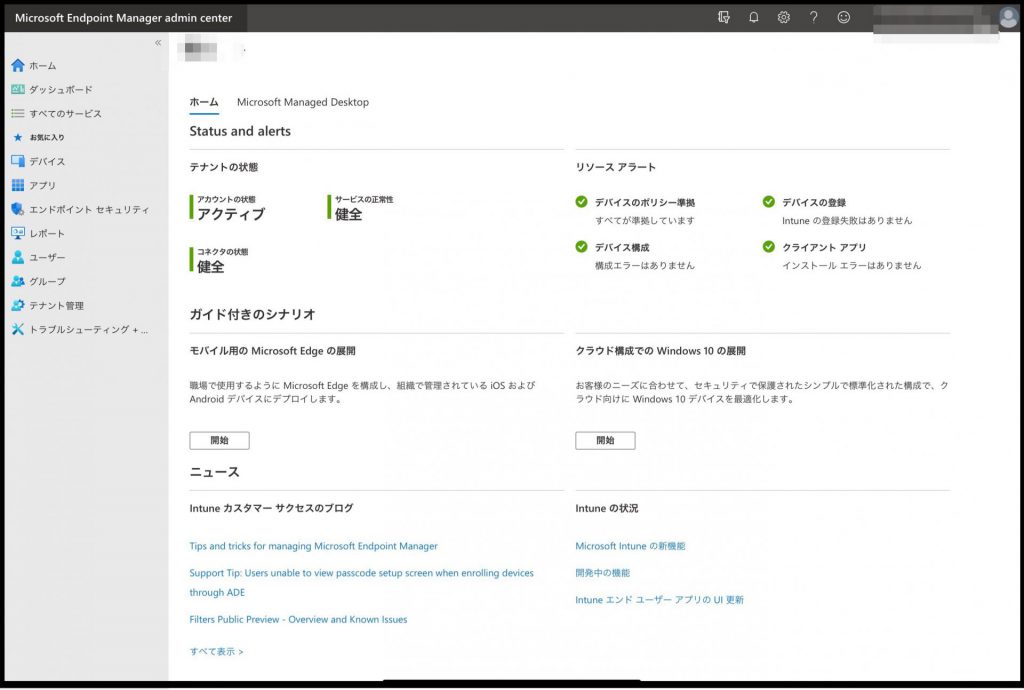
まとめ
いかがでしたでしょうか?
入力する項目も多くないので、簡単に設定できたと思います。上記の操作が完了すると Intune が利用できるようになるまで、およそ5分程度で利用開始することができます。
利用できる期間は30日間ですが、お試しだけなら十分な期間かと思います。
試すと良さそうな機能は別記事でまとめていきます。
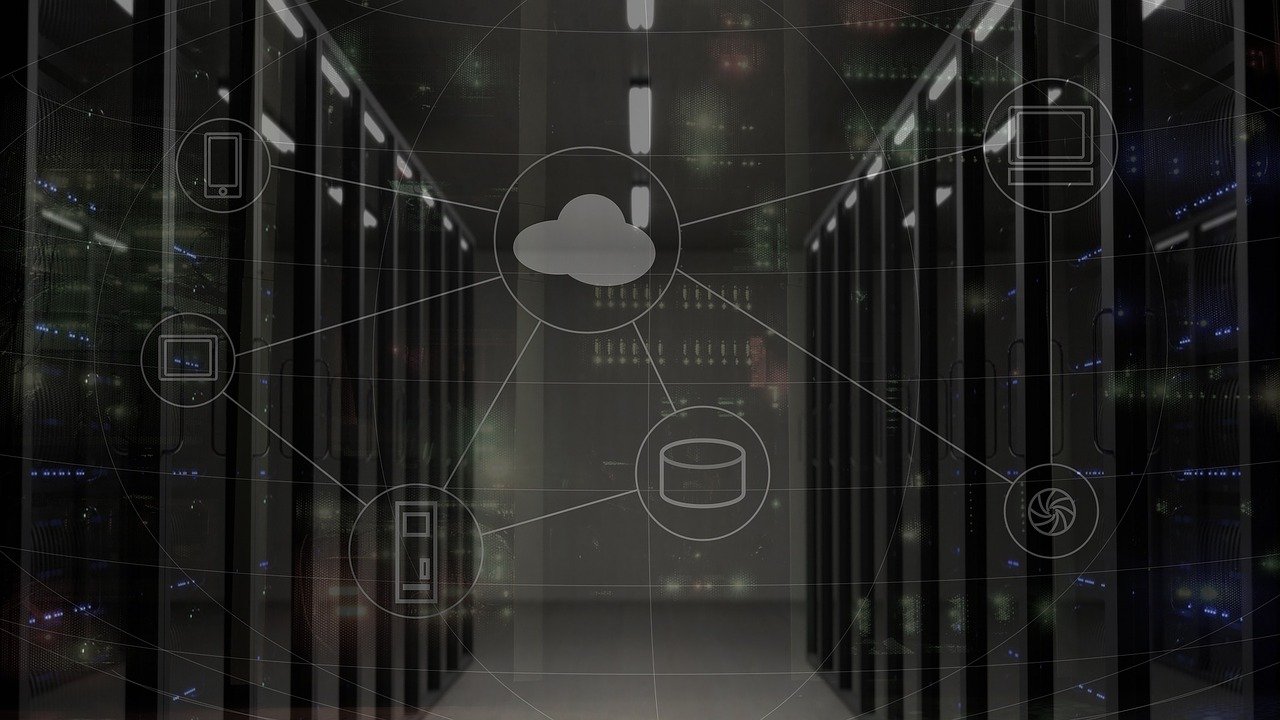

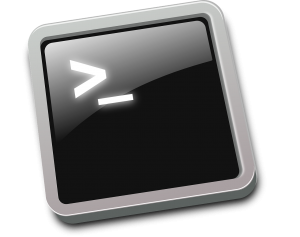

コメント