MECM (Microsoft Endpoint Configuration Manager) は、 SCCM (System Center Configuration Manager) の後継で、2021月5月現在はバージョン 2103 が最新となります。
機能としては、Windows PC のキッティング、アプリケーションやセキュリティパッチの配布だとかがメインの機能となり、その他にもリモート接続や PC の情報を収集する機能を持っていたりします。
簡単に説明すると PC を管理することができるシステムということです。
各機能の紹介は別記事でまとめていきますので、しばしお待ちを。
事前準備
Windows Server にそのまま MECM をインストールすることはできません。
SQL Server のインストールなど事前に準備することがたくさんあります。
事前準備の詳細は別記事にまとめていますので、そちらが対応済みの前提で進めます。
評価版のダウンロード
まずは こちら から評価版をダウンロードしましょう。
今回はテストなので評価版を使って手順を紹介していきます。
MECM をインストール
では、早速インストールを開始していきましょう。
ダウンロードしたファイルを実行し、「インストール」を選択します。

「次へ」を選択します。

「Configuration Manager プライマリ サイトをインストールする」がチェックされていることを確認し、「次へ」を選択します。

今回はテスト利用なので「この製品の評価版をインストールする」にチェックを入れ、「次へ」を選択します。

各ライセンス条項のチェックボックスにチェックを入れ、「次へ」を選択します。

「必須ファイルをダウンロードする」にチェックを入れ、保存先を入力したら「次へ」を選択します。

サーバー言語の一覧にある「日本語」にチェックが入っていることを確認して「次へ」を選択します。

クライアント言語の一覧にある「日本語」にチェックが入っていることを確認して「次へ」を選択します。

MECM の基本情報を入力し「次へ」を選択します。
基本情報はテスト環境なので本項では以下の値で進めます。
- サイトコード:HE1
- サイト名:Primary Site
- インストール先フォルダー:任意の場所
- configuration Manager コンソールのインストール:チェックを入れる

「プライマリ サイトをスタンドアロン サイトとしてインストールする」にチェックを入れ、「次へ」を選択します。

「はい」を選択します。

「SQL サーバー名(FQDN)」にサーバー名を入力し、「次へ」を選択します。

SQLの保存先を確認し、「次へ」を選択します。

「SMS プロバイダー(FQDN)」にサーバー名を入力し、「次へ」を選択します。

今回はクローズドの環境でテストするので「サイト システムの役割ごとに通信方法を構成する」にチェックを入れ、「次へ」を選択します。

「管理ポイントをインストールする」と「配布ポイントをインストールする」にチェックを入れて、「次へ」を選択します。

「次へ」を選択します。

「次へ」を選択します。

「次へ」を選択します。

「前提条件の確認が完了しました。」と表示されていることを確認し、「次へ」を選択します。

インストールが開始されます。

「主要セットアップの完了」が表示されたことを確認し、「閉じる」を選択します。
今回の VM の構成だと約45分くらいかかりました。

「終了」を選択し、ウィンドウを閉じます。

スタートメニューの「Configuration Manager コンソール」を選択します。

左上の「▼」ボタンを選択し、「Configuration Manager のバージョン情報」を選択します。

バージョンが「2103」になっていることを確認します。

まとめ
お疲れ様でした。これで MECM のインストールが完了しました。
このままではアプリケーションの配布もできなければ、Windows のキッティングもできません。
システムとしては機能していない状態なので、別の記事で機能の設定を紹介していきます。
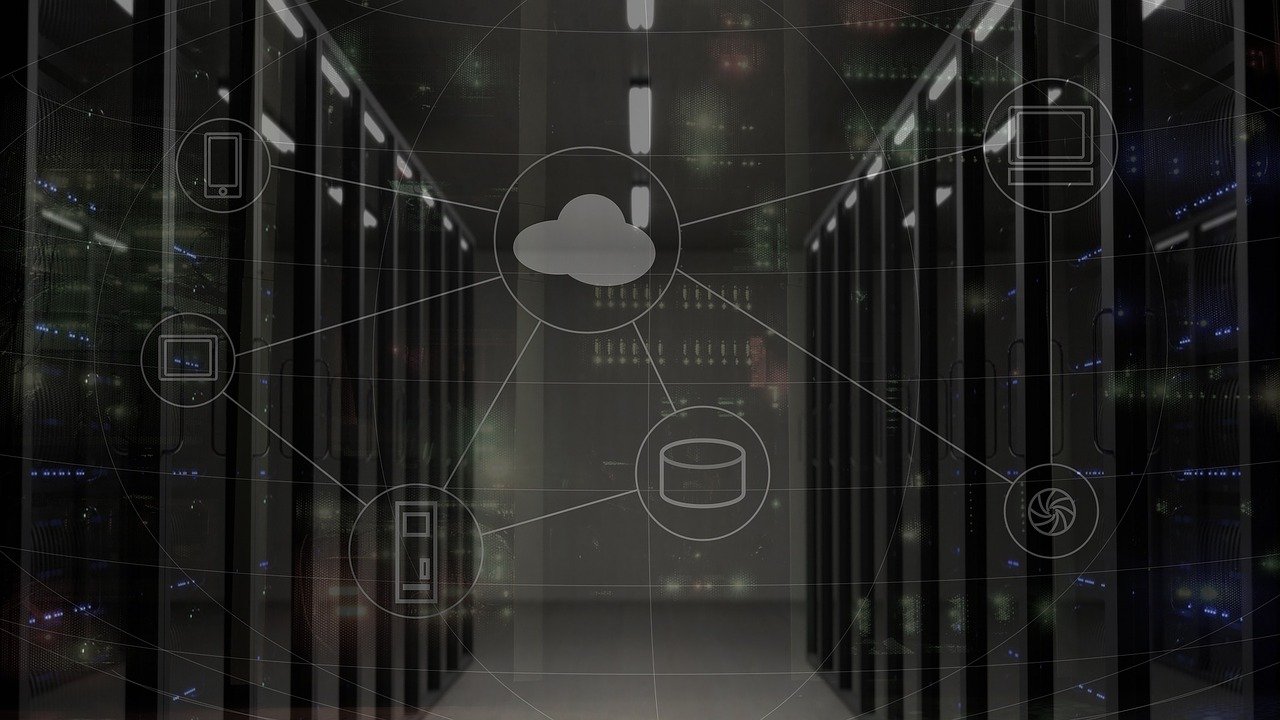


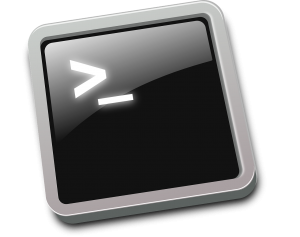
コメント