SCCM(System Center Configuration Manager)とは、PC にセキュリティパッチを配布したりアプリを配布したり、PC を管理するためのシステムです。現在は MECM(Microsoft Endpoint Configuration Manager)と呼ばれています。
そこで MECM でいろいろ検証するためのテスト環境を Azure に構築したいと思います。
そのうち、コスト面なども含めた導入に関する考察をまとめる予定です。
大まかな流れ
MECM を構築するためには、準備することがたくさんあるので、まずは全体の流れを把握して、効率的に進めていきましょう。
ざっとMECMをインストールするまでの流れをまとめると、こんな感じです。
- 構築先の準備する
- サーバーをドメイン参加させる
- Windows ADK のインストール
- Windows PE アドオンのインストール
- 役割の追加
- SQL Server のインストール
- SQL Server Reporting Services の インストール
- SQL Server Management Studio のインストール
- WSUS のインストール
- Active Directory を設定
- MECM/SCCM のインストール
事前準備ということで、今回は「Active Directory を設定」までの手順を紹介します。
構築先の環境を準備する
テスト環境なので、1台構成で進めてみます。
- 基盤:Azure
- OS:Windows Server 2019
- CPU:8コア
- メモリ:32GB
- ドライブ:100GB + 1TB
以前のテスト環境は Mac mini などのオンプレ環境上の仮想環境にシステムを構築していましたが、今回はクラウド環境である Azure を使うことにします。
Azure に VM(virtual machine) を追加する方法は別記事(準備中)をご覧ください。
基本は使わない時に VM を停止することで費用が抑えられることを期待しています。
サーバーをドメイン参加させる
ほとんどの企業では Active Directory を導入していると思います。
Active Directory と連携すると PC の管理が楽になるので、MECM となる VM をドメイン参加させておきましょう。
Active Directory の構築手順は別記事を参照ください。
なお今回はテスト用なので、MECM となる VM に Active Directory を構築して作業を進めてみます。
Windows ADK のインストール
MCEM に必要なアプリをインストールしていきます。
まずは Windows ADK (Assessment and Deployment Kit)を こちら からダウンロードします。
※2021年5月時点の最新バージョンは2004でした
ダウンロードしたファイルを早速、実行しましょう。
最初の「場所の指定」では、インストール先を指定し「次へ」を選択します。
インストール先は、ご利用の環境に応じて変更してください。今回は追加した1TBのドライブを指定して進めます

「次へ」を選択します。

「使用許諾契約」のウィンドウが表示されたら「同意する」を選択します。

以下のシステムにチェックを入れ、「インストール」を選択します。
- Deployment Tools
- イメージおよび構成デザイナー(ICD)
- 構成デザイナー
- User State Migration Tool(USMT)

インストールが開始されます。

インストールが完了したら「閉じる」を選択してウィンドウを閉じます。

Windows PE アドオンのインストール
次に Windows PE (Preinstallation Enviroment) アドオンを こちら からダウンロードします。
ダウンロードしたファイルを実行し、最初のウィンドウは「Next」を選択します。

「Next」を選択します。

「Accept」を選択します。

「Install」を選択します。

インストールが開始されます。

「Close」を選択し、ウィンドウを閉じます。

役割の追加
MECM を動かすためのサーバーの機能を追加していきます。
今回の手順ではココが山場ではないかと思います。
VM でサーバーマネージャーを開いたら、「役割と機能の追加」を選択します。

「次へ」を選択します。

「次へ」を選択します。

「次へ」を選択します。

「Web Server (IIS)」を選択します。

「機能の追加」を選択します。

「次へ」を選択します。

「HTTP Activation」(HTTP アクティブ化)を選択します。

「機能の追加」を選択します。

「次へ」を選択します。

「Remote Differential Compressiom」(RDC)にチェックを入れます。

「Background Inteligent Transfer Service (BITS)」を選択します。

「機能の追加」を選択します。

「次へ」を選択します。

「次へ」を選択します。

「Windows Authentication」(Windows 認証)を選択します。

「.NET Extensibility 4.7」(.NET 拡張機能 4.7)を選択します。

「ASP.NET 3.5」を選択します。

「機能の追加」を選択します。

「ASP.NET 4.7」を選択します。

「IIS 6 WMI Compatibility」(IIS 6 WMI 互換)にチェックを入れ、「次へ」を選択します。

「インストール」を選択します。

インストールが開始されます。

「〜でインストールが正常に完了しました。」と表示されたら「閉じる」を選択します。

サーバーマネージャーでもインストールの完了を確認することができます。

SQL Server のインストール
一時的なテストなので試用版を利用します。こちら からダウンロードします。
ダウンロードしたファイルを実行し、「メディアのダウンロード」を選択します。

ダウンロードの場所を確認したら「ダウンロード」を選択します。

ダウンロードが開始されます。

ダウンロードに成功したら、ウィンドウを閉じます。

ダウンロードしたファイルを実行し、「SQL Server の新規スタンドアロン インストールを実行する、既存のインストールに機能を追加」を選択します。

「次へ」を選択します。

「ライセンス条項と次に同意します」にチェックを入れ、「次へ」を選択します。

「次へ」を選択します。

チェックが完了したら「次へ」を選択します。

「データベース エンジン サービス」にチェックを入れ、任意のインストール先を入力したら「次へ」を選択します。

「既定のインスタンス」が選択されていることを確認し、「次へ」を選択します。

「SQL Server エージェント」のアカウントを変更し、「スタートアップの種類」を「自動」に変更します。
「SQL Server データベース エンジン」のアカウントを変更します。
アカウントはdomain adminの権限を有しているアカウントを利用しよう。
パスワードも忘れずに入力しておきましょう。


「照合順序」タブを選択し、「データベース エンジン」の項目が「SQL_Latin1_CP1_CI_AS」になっていることを確認し、「次へ」を選択します。
私の場合はデフォルトで指定の値になっていましたが、異なっていた場合は「カスタマイズ」から対象の項目を指定してください。

「追加」から管理者を追加するか、「現在のユーザーの追加」を選択しログイン中のアカウントを管理者として追加します。

「メモリ」タブを選択し、メモリサイズを入力したら、「SQL Server データベース エンジン用に推奨されているメモリ構成を受け入れるには、ここをクリックします」にチェックを入れ「次へ」を選択します。
メモリサイズは以下の通りとします。
- 最小サーバー メモリ(MB):8192
- 最大サーバー メモリ(MB):16384

「インストール」を選択します。

インストールが開始されます。

インストールが正常に完了したら「閉じる」を選択します。

SQL Server Reporting Services の インストール
MECM をインストール予定の VM に Active Directory をインストールしていたので、SQL Server Reporting Services をインストールできなかったので、今回の環境はインストール無しで進めてみます。

SQL Server Management Studio のインストール
ファイルは こちら からダウンロードします。
続いてダウンロードしたファイルを実行し、インストール先を変更したら「インストール」を選択します。

インストールが開始されます。

インストールが完了したら「閉じる」を選択します。

WSUS のインストール
Windows の標準機能なので、ファイルのダウンロードは発生しません。
サーバーマネージャーから「役割と機能の追加」を選択します。

「次へ」を選択します。

「次へ」を選択します。

「次へ」を選択します。

「Windows Server Update Services」(WSUS)を選択します。

「機能の追加」を選択します。

「次へ」を選択します。

「Windows Internal Database」を選択します。

「機能の削除」を選択します。

「Windows Internal Database」のチェックが外れていることを確認し、「次へ」を選択します。

「次へ」を選択します。

「WSUS Services」と「SQL Server Conectivity」にチェックを入れ、「次へ」を選択します。

保存場所を入力し「次へ」を選択します。

ホスト名を入力し「接続を確認する」を選択し正常に接続できることを確認したら「次へ」を選択します。

「インストール」を選択します。

インストールが開始されます。

インストールが完了したら「インストール後のタスクを起動する」を選択します。

構成が完了したら、「閉じる」を選択します。

サーバーマネージャーでも確認することができます。

Active Directory を設定
Active Directory に MECM 向けの設定を追加していきます。
まずはスキーマを追加していきますが、 MECM のインストーラが必要になるのでダウンロードしましょう。
一時的なテストなので こちら の試用版で良いかと思います。
コマンドラインを管理者権限で起動したら MECM のインストーラ内までディレクトリを移動し、「<MECM のディレクトリ>¥SMSSETUP¥BIN¥X64¥extadsch.exe」を実行してください。
実行結果に「Successfully」と表示されていることを確認し、コマンドラインを閉じます。

続いてコンテナを作成します。
サーバーマネージャーから「ADSI エディター」を選択します。

左ペインの「ADSI エディター」を右クリックし、「接続」を選択します。

「OK」を選択します。

左ペインを展開し「CN = System」を右クリックし、「新規作成」>「オブジェクト」を選択します。

「Container」を選択し、「次へ」を選択します。

「System Management」と入力し、「次へ」を選択します。

「完了」を選択します。

「CN = System Management」を右クリックし、「プロパティ」を選択します。

「セキュリティ」タブ > 「詳細設定」を選択します。

「追加」を選択します。

「プリンシバルの選択」を選択します。

「オブジェクトの種類」を選択します。

「コンピューター」にチェックを入れ、「OK」を選択します。

MECM をインストールする VM のホスト名を追加し、「OK」を選択します。

アクセス許可で「フルコントロール」にチェックを入れ、「OK」を選択します。

「OK」を選択します。

「OK」を選択します。

最後にもう一つアクセス権の調整を行います。
ドメインの階層を右クリックし、「プロパティ」を選択します。

「セキュリティ」タブで「追加」を選択します。

「オブジェクトの種類」を選択します。

「コンピューター」にチェックを入れ、「OK」を選択します。

MECM をインストールする予定の VM のホスト名を追加し、「OK」を選択します。

「OK」を選択し、「ADSI エディター」も閉じてしまいましょう。

まとめ
ここまで読んでいただき、ありがとうございました。
最後に VMを再起動しておきましょう。
作業時間はネットワークの通信状況に依存しますが、 Azure 上で操作したおかげかダウンロードが早かったので、ここまでで大体1時間ぐらいでしょうか。
役割の追加あたりは PowerShell で代替えも可能と思いますが、今回は手動で設定する内容を紹介させていただきました。
次回は MECM のインストールを紹介していきますが、手順は少ないのでご安心ください。
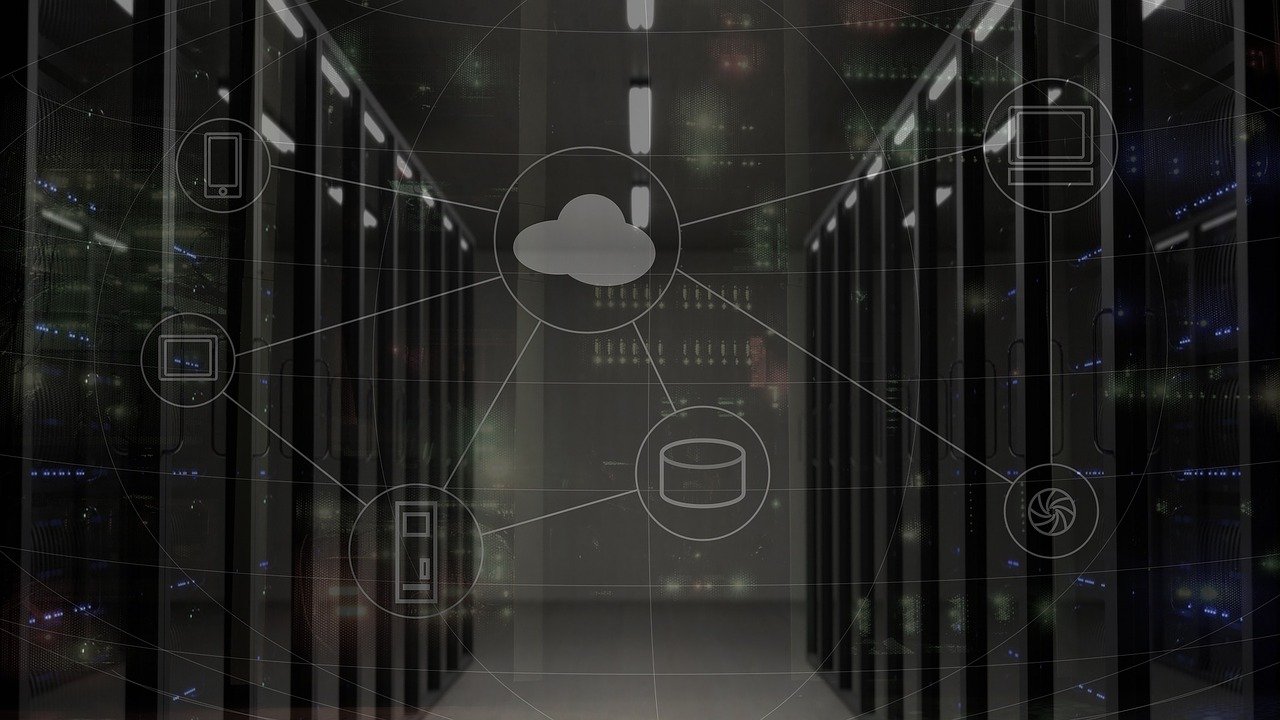


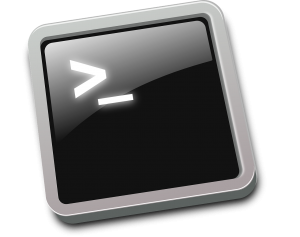
コメント